Hoy hablaremos de una función un tanto compleja, pero que seguramente les será de muchísima utilidad cuando logren dominarla. El nombre de esta función es INDIRECTO.
Antes de continuar su lectura recomendamos que abran una hoja de excel y prueben los ejemplos que daremos, ésta será la forma más sencilla de comprender la función.
¿Qué es?
El nombre de la función es INDIRECTO y la idea de ésta es entregarnos referencias insertas dentro de otras referencias. O sea, una celda que dentro de sí misma contiene la dirección de otra celda.
¿Cómo funciona?
Si por ejemplo tenemos en las celdas A1:A5 una escala likert, puedo con la función indirecto buscar el contenido de alguna de esas 5 celdas sin necesariamente hacer referencia a ellas sino que a otra celda, que a su vez haga referencia a alguna de estas:
Si por ejemplo tenemos en las celdas A1:A5 una escala likert, puedo con la función indirecto buscar el contenido de alguna de esas 5 celdas sin necesariamente hacer referencia a ellas sino que a otra celda, que a su vez haga referencia a alguna de estas:
Como se puede ver en la imagen superior, en la celda C3 se hace referencia a la celda A1, entonces a través de la función indirecto puedo evocar la celda C3 y obtener el valor de la celda a la cual ésta hace referencia.
Esto aún no parece muy útil, puesto que perfectamente podríamos hacer la referencia directamente, o sea con un =A1.

Ahora tenemos una noción de lo que significa esta función y podremos buscarle aplicaciones de mayor complejidad y a su vez, utilidad.
Aplicación al mundo profesional.
- Resumir hojas de cálculo.
Esta función sirve para extraer datos de una hoja y llevarlos a otra. Por ejemplo si quisiéramos hacer un resumen con los datos de dos locales podemos utilizar la función Indirecto.
Hemos creado tres hojas de cálculo, una para el local que nombramos “Local Ahumada”, otra para el segundo local nombrado “Local Pajaritos”, además de una tercera que será la hoja resumen. Los nombres de las hojas son importantes para hacer la referencia. En cada una se deben manejar los mismos ítems, el número de ventas (B4) y de recaudación (C4), es importante mantener el mismo orden y las mismas categorías en ambas hojas.
En la hoja resumen anotaremos el nombre de los locales, siendo cuidadosos de que estos sean exactamente iguales a los que se nombraron en cada hoja, incluyendo además la referencia a las celdas donde encontraremos la información deseada en las hojas de cada local (B4 ventas, C4 recaudación).
Utilizando la función indirecto, haremos referencia a los datos de las hojas de locales desde la hoja Resumen, esto de la siguiente forma para las ventas del local Ahumada: =INDIRECTO("'"&$A4&"'!"&B$3), pues tenemos el nombre de la hoja en que deseamos buscar los datos en la celda A4 y la referencia de la celda en que se encuentran estos (B4) en la celda B3, inmediatamente los datos se copian y solo bastará con ampliarlo a las otras celdas para terminar de rellenar nuestro recuadro.
- Crear listas desplegables.
La idea es crear una lista desplegable que incluya los términos correspondientes a cada categoría. El ejemplo que utilizaremos es de asignación de salas en la universidad, entonces contamos con 3 categorías: Tecnoaulas, Placa y Torre, cada una de éstas con sus respectivas salas, la idea es que al buscar en la lista desplegable por ejemplo Torre, sólo aparezcan resultados tipo T-XXX.
Debemos asignar nombre a cada rango de datos, según su pertenencia a la categoría, esto se hace en el cuadro del extremo izquierdo de excel.
Luego, parados en la celda en que queremos situar nuestra lista desplegable (B1) debemos ir a validación de datos y escoger “permitir: lista”, además seleccionar los datos de origen correspondiente a los nombres de las categorías.

El resultado será
Ahora, situados en el cuadro donde deseamos que aparezcan las salas (B2) introducimos un indirecto que se refiera a B1 =INDIRECTO(B1).

Posteriormente volvemos a validación de datos, pero ahora para esta celda señalando que queremos datos de lista y poniendo como origen nuevamente la función Indirecto =INDIRECTO(B1).
Ahora los datos se han convertido en listas agrupadas por categorías y escogiendo en B1 Torre, Placa o Tecnoaulas podremos ver las salas asociadas.

Les dejamos una utilidad adicional abajo.
Autores
Catalina Sáez
Daniela Ubilla
Aplicación adicional
Fuentes:





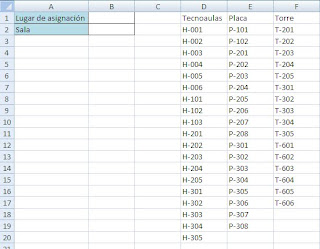




Muchas gracias a las autoras, muy buena la entrada y además muy interesantes las aplicaciones. Cabe señalar además que la "máxima potencia" de la función indirecto radica en que podríamos generar a partir de una fórmula una referencia. Por poner un ejemplo, INDIRECTO("A"&(3*5)) devolvería el valor de la celda A15. Para un post aparte podrían quedar todas las aplicaciones de esta función.
ResponderEliminarNo tenía idea que existía esta función. Si bien considero que es más fácil hacer referencias directas en la mayoría de los casos, el último ejemplo donde utilizan la función validación de datos y referencias me parece muy útil y demuestra que la función tiene aplicaciones interesantes. Buen post. Saludos!!
ResponderEliminar