complemento estadístico
Para los que son
usuarios regulares de Excel como herramienta para analizar datos, saben muy
bien que existen variadas fórmulas para calcular ciertos criterios que queremos
buscar. Específicamente en datos variados donde calcular su media
aritmética, varianza, correlaciones entre otras nos ayudan a ver como
los datos se encuentran distribuidos en una cierta base de información.
Es por ello que
existe una herramienta en la cual no es necesario estar calculando esos valores
uno por uno, es decir, en vez de colocar =promedio, =VAR,
=MAX, =MIN etc.… existe una opción llamada “Análisis de datos”
la cual con solo seleccionar los datos una vez,
esta te entrega un cuadro resumen con los datos estadísticos más usados
en Excel para evaluar una muestra
específica.
Esta función se
encuentra en la pestaña Datos, Análisis. Si no se encuentra basta con
habilitarla de la siguiente manera:
Presionar Archivo, opciones de Excel, complementos y presionar “Ir”
Luego habilitar la
celda “Herramientas para análisis” y aceptar
Donde aparecerá en el menú principal
Una vez establecido podemos proceder a utilizarla.
A
modo de ejemplo utilizaré una base de datos cualquiera. Esta posee
datos de un predio que produce diversos tipos de frutas, con datos como la
cantidad vendida de cada una a diversos proveedores junto con el valor al cual fueron vendidas.
Luego
de diversos cálculos podemos calcular por ejemplo cuantos fueron los ingresos
percibidos en total de la venta de todas estas frutas en ciertos periodos, así
como también los costos asociados.
Con
ello tenemos el siguiente cuadro resumen:
Una vez
obtenidos estos datos podemos utilizar la opción “Análisis de datos”, para ello
nos dirigimos a datos, Análisis, una vez presionado nos se despliega el
siguiente menú, donde se debe escoger “Estadística Descriptiva”
Con ello ahora
debemos llenar los siguientes campos:
Donde el rango de entrada serán todos los valores a considerar para la evaluación descriptiva, ahora bien, sólo centrado en un criterio, es decir, solamente ingresos o costos, para nuestro caso, sin considerar las palabras, eso es muy importante ya que sólo trabaja con valores, no nos ordenará por tipo de fruta no nada tan detallado, solo se limitará a los rasgos generales.
Agrupado por, es la manera en la
que están ordenados los datos, si se encuentran en una columna o una fila. Para
nuestro caso es una columna.
Rótulos en la primera fila, hace
alusión a si el rango de datos
seleccionado incluye el titulo de estos datos, es decir, para este caso si
seleccionamos de la celda B1 a B9 , dónde se incluye “Ingresos”, se debe marcar
este cuadro.
Rango de salida, es donde
queremos que la tabla descriptiva se ubique, si en una celda específica, en una
hoja nueva o un libro nuevo.
Finalmente se debe
seleccionar la celda “resumen de estadísticas” para que nos entregue la
información generalizada, donde también más abajo se puede acceder a otros
cambios más específicos, como el nivel de confianza de la media o los valores
k-ésimos.
Con todos
los campos llenos, esta función nos entrega los siguientes resultados (tomando
en consideración que se tomaron los ingresos para ser evaluados.
Como
podemos observar, es muy sencillo utilizar esta opción, además se puede dar muchísimas
otras utilidades, como por ejemplo evaluar lo mismo para los costos, o evaluar
situaciones en diversos momentos de tiempo, etc.
Es
muy importante señalar que es clave determinar una buena matriz de datos, que
estos se adecuen a lo que necesitamos encontrar.
Con
una serie de cuadros resumen como estos se puede dar un análisis mucho más
exhaustivo donde luego se pueden crear histogramas a modo de visualizar de otra
manera diversos comportamientos.
Referencias:
Autor: Freddy Vallejos Morales






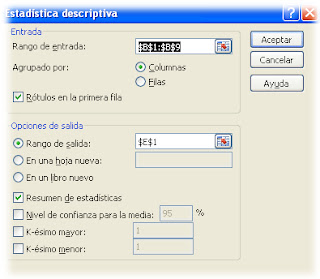

No hay comentarios:
Publicar un comentario