En
la vida real, la personas no observan o trabajan con bases de datos puras, es
decir, generalmente los usuarios de bases de datos no trabajan con las infinitas
planillas buscando los datos que desean obtener, por el contrario, estos
usuario interactúan con una interfaz la cual les provee la información a través
de formularios, los cuales se realizan con el objetivo de mostrar y presentar
la información de manera clara, y minimizando los posibles errores que conlleva
estar observando miles de datos a la vez.
¿Cómo
crear formularios en Access?
Para
comenzar es necesario aclarar que el input principal del proceso de creación
de formularios es contar con una base de datos determinada, la cual debe
contener datos relacionados entre sí. Esta base de datos debe estar cargada en
el software Access. Teniendo esto, es posible proceder a la creación de un
formulario.
En
este caso utilizaremos una base de datos de un almacén, el cual contiene información
acerca de lo pedidos, los proveedores, productos, clientes, entre otros. El formulario que se va
a presentar a continuación pretende informar a los usuarios acerca de los
pedidos que ha realizado cada cliente, y los montos totales de cada pedido (aplicándole los
respectivos descuentos del pedido en cuestión).
El
primer paso es la creación del formulario a través de la barra de herramientas “Crear”,
en la cual se encontrará una pestaña denominada “Asistente para formularios” en
la sección Formularios. Esta opción nos permitirá crear el formulario paso a
paso, de manera de garantizar la creación del formulario con la ayuda del
software.
Con
el asistente abierto se deben escoger las tablas que se utilizarán en el formulario y también en el sub formulario
adjunto. ¿Qué es un sub formulario?, es un formulario que presenta la información
contenida en otra tabla diferente de la principal, y entre las cuales debe
existir alguna relación.
En
esta etapa se deben seleccionar las tablas, y junto con esto los atributos que
se desean presentar en el formulario, en este caso serán; RUT_CLIENTE de la
tabla Pedidos, y por otro lado, Id de Detalle, Id de Pedido, Id de Producto,
Cantidad, Precio, Descuento, correspondientes a la tabla Detalle de Pedido.
Luego pulsar Siguiente. La imagen a continuación muestra como debiese quedar la
primera interfaz del “Asistente para formularios”
Automáticamente
el programa Access define y determina
cual es la tabla principal, y cuál es la tabla que se utilizará para los sub
formularios, si esto no fuese así, se debe cambiar la visión de los datos
presionando la tabla que se desea definir como principal. Para el caso de
ejemplo, la definición está correcta, y por lo tanto presionamos Siguiente para
continuar con al asistente.
Lo
siguiente es determinar la distribución de los datos del subformulario, es
recomendable escoger la opción “Tabular” lo que significa expresar o mostrar
los datos en forma de columnas. Y luego presionamos Siguiente.
Luego
se escoge el tema por medio del cual se mostrará el formulario, en relación a
los colores, tipos de letra; en general el formato del formulario en la “Vista
Formulario”. Y Finalmente se procede a definir los nombres de cada formulario, así
como también la opción de modificación del formulario luego de finalizar el “Asistente
para formularios”.
En
base a lo realizado el formulario que se obtiene es como el presentado a continuación en la “Vista de Diseño”:
En
base a lo anterior podemos modificar el formulario de manera que presente información
más precisa y relevante para el análisis. Para esto, se realizara la creación de
un nuevo cuadro de texto que presenta el total del pedido, y el total
respectivo para cada cliente.
Primero
se debe instalar un “cuadro de texto” de forma manual en la sección Detalle, y
luego borrar o eliminar el cuadro que dice “Texto”. La característica principal
de este cuadro de texto es que los datos que presente, serán obtenidos de
acuerdo al contenido de la tabla Detalle de pedido, y el resultado se obtendrá
de la siguiente forma: (Cantidad * Precio)- Descuento.
Para
definir la forma de cálculo, se debe seleccionar la casilla denominada “Independiente”
y luego aparecerá la “Hoja de propiedades”, en la pestaña “Datos”, existe un
campo denominado “Origen de control”, si se presionan los puntos del extremo
derecho, aparecerá una ventana denominada “Generador de expresiones”, acá se
procederá a realizar la siguiente secuencia de comandos:
1. En la casilla de texto poner =,
2. En el primer cuadro seleccionar
Formularios – Formularios cargados – “Nombre del formulario Creado” – “Nombre
de la tabla correspondiente al sub formulario creado anteriormente”,
3. Seleccionar los datos del
formulario que se van a computar, para obtener el resultado de “Total”, es
decir; (Cantidad * Precio)- Descuento. Finalmente presionar Aceptar.
Para
que se entienda claramente que es lo que expresa el cuadro de texto anterior,
se agregará una Etiqueta, a la cual le pondremos “Total”.
Finalmente
ir a la “Vista Formulario”, para poder apreciar el formulario creado con el cálculo
realizado anteriormente para cada cliente.
Otras
cosas que se pueden hacer con los formularios tienen relación con los datos que
se presenten, por ejemplo se puede decir que solo se presenten los Rut que
comiencen con 13 millones. También se pueden bloquear algunas celdas de datos
de manera que los usuarios no puedan modificar estos datos, a no ser que
ingresen a la base de datos misma a modificarlos. Estos temas quedan propuestos
para futuros post, el cual se podría denominar “Edición de formularios Access”.
Los invito a revisar los siguientes Links para poder informarse acerca de cómo hacer formularios!
http://gcfaprendelibre.org/microsoft-office-2007/access-2007/crear-usar-formularios/1
También puedes visitar los siguientes videos de Youtube
http://www.youtube.com/watch?v=DahgRYpdEQU
http://www.youtube.com/watch?v=hdvg8XQx-q8
http://www.youtube.com/watch?v=vLH2_pmrNG8
También puedes visitar los siguientes videos de Youtube
http://www.youtube.com/watch?v=DahgRYpdEQU
http://www.youtube.com/watch?v=hdvg8XQx-q8
http://www.youtube.com/watch?v=vLH2_pmrNG8
Autor: Carolina Vega Passteni











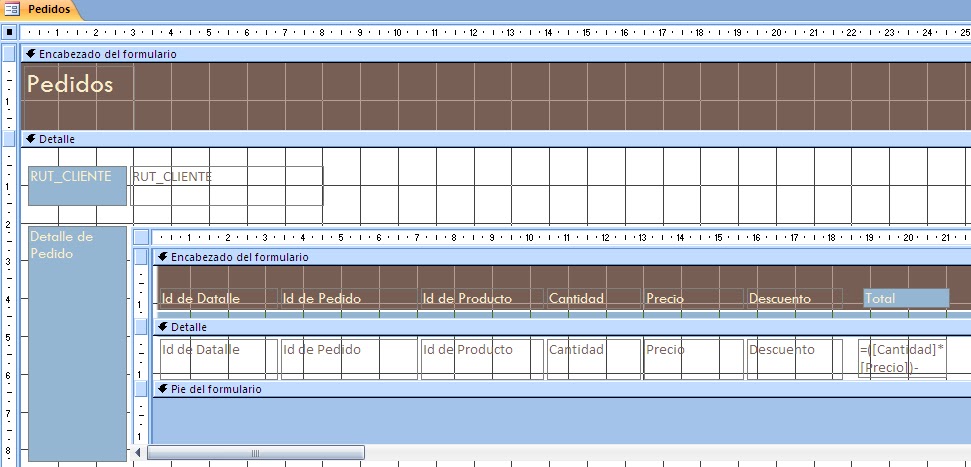

No hay comentarios:
Publicar un comentario