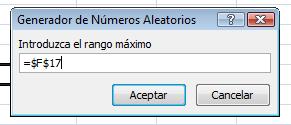Es común que las distintas organizaciones ocupen rangos
financieros para evaluar su negocio y saber cuán bien lo han hecho con los clientes. Resulta ser una práctica cotidiana que estas, almacenen sus datos de manera mensual, y
según ello avalúan su desempeño. Sin embargo, algunas empresas quizás desean
evaluar ciertas fechas en especial (días, semanas, meses o años), pero con lo
datos que posee la empresa, se requiere de herramientas eficientes que otorguen
dicha ventaja. ¿Cuál es el problema entonces? Se debe intervenir los datos cada
vez que deseemos evaluar una nueva fuente, por lo que resulta ser ineficiente, además de saber cuán segura es la información que tenemos. Excel nos brinda una ventaja, a través de 2 herramientas: macros y tablas dinámicas con elementos calculados. Veamos un ejemplo práctico para facilitar el aprendizaje de
esta herramienta.
Supongamos que deseamos evaluar la variación de los ingresos
de cierta empresa a través del tiempo. Este dato se almacena mensualmente,
donde se registra la cantidad de ingresos que tuvo la compañía a través de la
venta y servicio del giro del negocio de este.
Los datos son almacenados de la siguiente forma, con los campos "fecha modificación", "mes", "año" e "Ingresos"
El usuario del programa debe preocuparse de almacenar tan sólo los ingresos del mes que corresponda. ¿Qué ocurre con los otros datos? Ocuparemos macros y fórmulas simples para resolver estas dudas. Ingresemos una macro de nombre "fecha modificación".
Una vez creada la macro, ingresemos el siguiente código
Esta Macro se destaca por tener un "if", el cual va a ir ingresando la fecha y hora, en el momento en que sea adulterado el dato "Ingresos" que irá desde el rango E3 a E100, entonces la columna B será cambiada desde el momento en que se ingrese la cifra correspondiente. Los restantes datos, de mes y año, irán reflejados por las fórmulas SI( ) con su condición a la fecha de ingreso, como se ven en las siguientes imágenes. Es importante señalar que esta macro es distinta a la función HOY(), ya que ella se va actualizando cada vez que se hace un cambio en la hoja de cálculo, la macro almacena el dato pero no la alterna, si y sólo si se cambia el dato en la fila correspondiente.
Ahora que sabemos como ingresamos los datos, vamos a crear la tabla dinámica correspondiente, de la siguiente forma, seleccionado sólo el rango de datos que hemos almacenado
Organizaremos los datos de la siguiente forma, para que tengamos los datos por mes de cada año, este esta caso puntual tenemos datos del 2010, 2011 y 2012
Ahora, crearemos un elemento calculado en la tabla, para ello debemos seguir el siguiente atajo en Excel 2010: Herramienta de tabla dinámica; opciones; cálculos; campos, elementos y conjuntos; elemento calculado. La siguiente imagen muestra la ruta de acceso para crearla.
En este caso, crearemos la variación de ingresos de cada mes por año, es decir compararemos por ejemplo, enero de 2011 con el de 2012, y veremos cuánto ha variado el ingreso de un año al otro. Este mismo ejemplo es aplicable a todo indicador financiero que se quiera medir, sólo basta con saber cómo diseñarlo. En nuestro caso ejemplo, la fórmula será (Año actual) / (Año anterior) - 1
Si se desea saber cuáles fueron las fórmulas ocupadas, existe una opción dentro de las tablas dinámicas que nos permiten mostrar cuales fueron los criterios ocupados. Este se llama "crear lista de fórmulas", para acceder a ella debemos posicionarnos sobre algún elemento de la tabla dinámica, luego ir a opciones de tabla dinámica; cálculos; campos, elementos y conjuntos y finalmente Crear lista de fórmulas. La siguiente imagen muestra la interfaz que Excel realiza sobre las fórmulas ocupadas
Este estilo de herramientas, puede ser muy útil cuando se tiene una gran cantidad de indicadores financieros, se desea saber cuándo se ingresó la información y además, hacer más eficiente el proceso de toma de decisiones, al saber qué periodos, elementos y consideraciones tomar mediante los indicadores, cuando se desea evaluar de forma rápida, segura y oportuna el desempeño de la empresa. Ahora, es tu turno de ver el desempeño de tu organización! Esperemos que este articulo haya sido de tu ayuda en tu formación profesional! Ahora, haz tus propios indicadores financieros para tomar decisiones oportunas! Adiós!