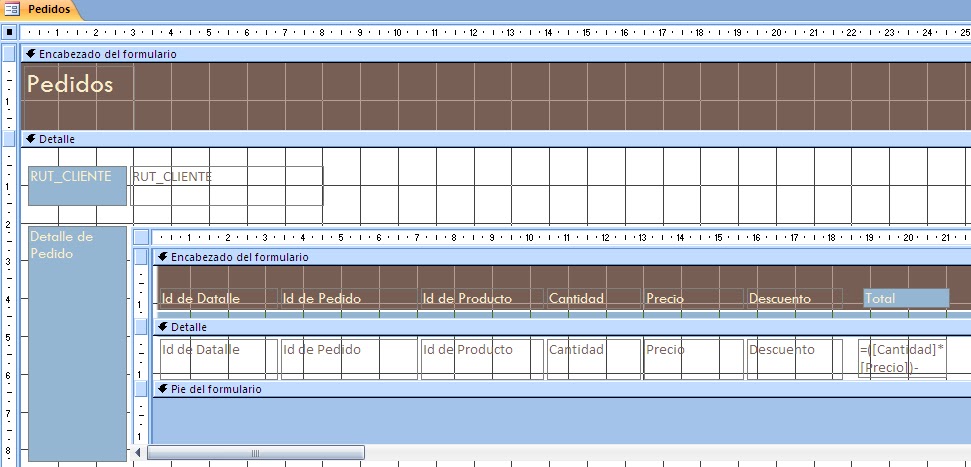En Excel, cuando se trabaja con base de datos o tablas y se requiere ver filas de datos que cumplan con ciertos criterio, se utiliza la herramienta llamada Filtro, Al utilizar esta herramienta las filas que no cumplan con el criterio planteado se ocultan temporalmente. Existen dos tipos: Autofiltro, que se utiliza para criterios simples y Filtro Avanzado, que se utiliza para criterios más complejos.
Las diferencias entres estos dos tipos de Filtro son:
1) El Filtro Avanzado permite tener una variedad de criterios a filtrar, es decir, tiene como opción filtrar una base de datos o una tabla combinando varios criterios de varios campos y usar a la vez condiciones "y" - "o". El Autofiltro permite filtrar un campo a la vez.
2) El Filtro Avanzado tiene como opción mostrar el resultado del filtro efectuado en otro lugar distinto a la base de datos, permitiendo no alterar la base de datos original y también permite elegir los campos (columnas) que se desean ver en la base ya filtrada. El Autofiltro no tiene ninguna de estas opciones, el filtro se hace en la base de datos o tabla original.
Ahora, para utilizar la herramienta Filtro Avanzado se debe ir a la barra de operaciones, hacer clic en la pestaña Datos, y luego hacer clic en Avanzadas.
Al hacer clic en Avanzadas aparece la venta del Filtro Avanzado.
Un Rango de criterios es un conjunto de celdas en las que se ponen las condiciones para filtrar la base de datos; consiste en los nombres de los campos por los cuales se va a filtrar y las condiciones necesarias para el filtro. Esto se obtiene tomando los campos necesarios de la base de datos original, se copian y se pegan en cualquier parte de la hoja y en la fila inferior de éste, se anota el criterio a utilizar.
1) Texto, número, fecha, valores exactos.
Ejemplo: Se quiete ver sólo las personas llamadas Soledad.
2) Comparaciones.
Los operadores que se utilizan más a menudo son:
|
Operador
|
Significado
|
|
=
|
Igual a
|
|
>
|
Mayor que
|
|
<
|
Menor que
|
|
>=
|
Mayor o igual que
|
|
<=
|
Menor o igual que
|
|
<>
|
Distinto de
|
Ejemplo: Se quiere saber que personas han vendido más de $300.000.
 |
3) Comodines.
Para buscar valores de texto que incluyen algunos caracteres pero no otros, se utilizan los comodines:
|
Comodín
|
Ejemplo
|
Significado
|
|
?
|
h?
|
Busca cualquier palabra que empiece con
h.
|
|
?h, ??h
|
Busca cualquier palabra que su segunda
letra sea h, y así sucesivamente.
|
|
|
*
|
h*
|
Busca cualquier palabra que empiece con
h.
|
|
*h*
|
Busca cualquier palabra que tenga la
letra h en cualquier parte de ella.
|
|
|
*h
|
Busca cualquier palabra que termine con
h.
|
Ejemplo: Se quiere ver las personas que tengan como tercera letra una N en su Apellido.
4) Calculados por fórmulas.
Ahora, con un ejemplo veremos las dos opciones que presenta el Filtro Avanzado, filtrar sin mover la lista y filtrar copiando la lista a otro lugar:
Ejemplo sin mover la lista.
 |
| Base de Datos Original |
Ahora queremos sólo ver los autos que sean de la zona Sur y que sean menores del año 2006 en la misma tabla.
Ejemplo copiando la lista en otro lugar.
Ocuparemos la misma base del ejemplo anterior, pero ahora queremos ver los autos de la zona Sur o Norte y que sean menores del año 2006 en una tabla distinta a la original.
Fuentes