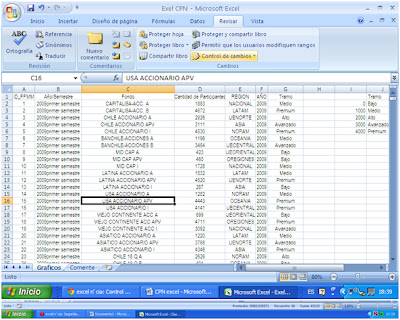Excel nos permite aplicar distintos tipos de formato preestablecidos a las celdas, de modo que el contenido de éstas se muestre según se desee. Pero cuando ninguno de ellos nos parece adecuado, también nos brinda la opción de crear un formato personalizado mediante códigos.
Es posible aplicar formato al contenido de las celdas haciendo clic en el cuadro de diálogo “Formato de número” que aparece en la barra de herramientas de acceso rápido en la sección número de la ficha Inicio.

O simplemente apretando las teclas ctrl 1, donde se abre una ventana donde se muestra un modelo de cómo quedará el contenido de la celda con la selección escogida.

Como se aprecia en la imagen anterior, los tipos de datos pueden ser los siguientes:
- General: Es el formato que utiliza Excel por defecto, y visualiza en la celda exactamente el valor introducido.
- Número: Permite especificar el número de decimales, el separador de millares y la forma de visualizar los números negativos mediante una serie de opciones.
- Moneda: Permite especificar el número de decimales, escoger el símbolo monetario como por ejemplo € y la forma de visualizar los números negativos.
- Contabilidad: Se diferencia del formato anterior en el sentido que alinea los símbolos de moneda y las comas decimales en una columna.
- Fecha: Contiene números que representan fechas y horas como valores de fecha. Permite escoger entre diferentes formatos de fecha.
- Hora: Contiene números que representan valores de horas. Permite escoger entre diferentes formatos de hora.
- Porcentaje: Visualiza los números como porcentajes. Se multiplica el valor de la celda por 100 y se le asigna el símbolo %.
- Fracción: Permite escoger entre nueve formatos de fracción.
- Científica: Muestra el valor de la celda en formato de coma flotante. Permite escoger el número de decimales.
- Texto: Las celdas con formato de texto son tratadas como texto incluso si en el texto se encuentre algún número en la celda.
- Especial: Contiene algunos formatos especiales, como puedan ser el código postal, el número de teléfono, entre otros.
- Personalizada: Aquí podemos crear un nuevo formato.
Para crear un nuevo formato se debe seleccionar la categoría Personalizada, y luego, en el cuadro de texto Tipo, se debe escribir el código del formato que se desea crear. Un formato personalizado se compone de una serie de códigos. En específico, nos permite definir cuatro códigos dentro de la misma cadena de texto. Donde el primer código define el formato que tendrá el número de la celda si es positivo, el segundo, si el número es negativo, el tercero, si el número vale cero y el cuarto, si la celda contiene texto. Se debe separar cada uno de ellos mediante un punto y coma. Para entenderlo mejor veremos el siguiente ejemplo:
[Azul]Estándar;[Rojo]Estándar;[Negro]Estándar;[Verde]Estándar
La primera parte indica que los valores positivos serán de color verde, la segunda nos dice que los valores negativos serán de color rojo. El tercer código hará que los valores que sean cero tengan un color negro y el último hace que todas las celdas que sean de tipo texto deberán ser de color azul. La palabra Estándar indica que el número se mostrará en un formato estándar y solamente le será aplicado un color. Al utilizarlo se puede apreciar lo anterior:

A pesar de que es posible definir cuatro códigos para determinar un formato personalizado, esto no es obligatorio. Es decir, es posible omitir alguno de ellos, teniendo en consideración lo siguiente:
- Un solo código se aplicará para todos los valores, es decir, positivo, negativo, cero y texto.
- Al especificar dos códigos, el primero será aplicado para los valores positivos, ceros y texto, mientras que el segundo se aplicará para los valores negativos.
- Al especificar tres códigos, el primero se aplicará para los valores positivos y el texto, el segundo para los negativos y el tercero para los ceros.
Existen diferentes códigos de formato, que son los que nos permiten definir los formatos personalizados. Ellos son:
#
|
Representa un número sin considerar ceros a la izquierda.
|
?
|
Deja el espacio para los caracteres especificados
|
0
|
Despliega ceros a la izquierda para rellenar el formato
|
.
|
Despliega un punto decimal
|
%
|
Despliega el símbolo de porcentaje
|
,
|
Despliega el separador de miles
|
E+ e+ E- e-
|
Despliega la notación científica
|
+ – / () : $
|
Se muestra este carácter
|
\carácter
|
Despliega el carácter especificado
|
*
|
Repite el siguiente carácter hasta llenar el ancho de la columna
|
_
|
Deja un espacio del mismo ancho que el siguiente carácter
|
“texto”
|
Despliega el texto dentro de las dobles comillas
|
@
|
Representa un texto
|
[color]
|
Especifica el color de la fuente que puede ser: Negro, Azul, Cian, Verde, Magenta, Rojo, Blanco, Amarillo.
|
[COLOR n]
|
Muestra el color correspondiente de la paleta de colores donde n es un número entre 0 y 56.
|
m
|
Muestra el mes como número sin ceros (1-12).
|
mm
|
Muestra el mes como número con ceros (01-12).
|
mmm
|
Muestra el nombre del mes como abreviación (Ene, Feb).
|
mmmm
|
Muestra el nombre del mes por completo (Enero, Febrero).
|
mmmmm
|
Muestra la inicial del mes (E, F).
|
d
|
Muestra el día como número sin ceros (1-31).
|
dd
|
Muestra el día como número con ceros (01-31).
|
ddd
|
Muestra el nombre del día como abreviación (Lun, Mar).
|
dddd
|
Muestra el nombre del día por completo (Lunes, Martes).
|
yy o yyyy
|
Muestra el año en dos dígitos (00-99) o cuatro (1900-9999).
|
h o hh
|
Muestra la hora como números sin ceros (0-23) o como números con ceros (00-23).
|
m o mm
|
Muestra los minutos como números sin ceros (0-59) o como números con ceros (00-59).
|
s o ss
|
Muestra los segundos como números sin ceros (0-59) o como números con ceros (00-59).
|
AM/PM
|
Muestra la hora en formato de 12 horas, si no se indica esta opción se muestra la hora en formato 24 horas.
|
En el primer ejemplo fue utilizado el código [color], ahora se mostrará un ejemplo para el primer código y otro en el que se combinen diferentes códigos.
- Código #
Cada aparición de este código después del punto decimal significará un solo decimal, mientras que su aparición antes de este punto será interpretado como un número de cualquier cantidad de dígitos. Podemos ver esto mediante diferentes formatos utilizando este código:

- €#.##[Azul];(0.00€)[Rojo];"Cero";""
Es posible ver que este formato tiene cuatro secciones separadas por un punto y coma. La primera nos indica que los números positivos se escriben en verde, llevan el signo euro delante y se muestran dos decimales. La segunda parte nos indica que los números negativos se escriben en rojo, con el signo euro detrás y entre paréntesis, con dos decimales siempre. Los valores cero se sustituyen por la palabra cero, y el último argumento indica que si en la celda hay texto, éste desaparecerá.