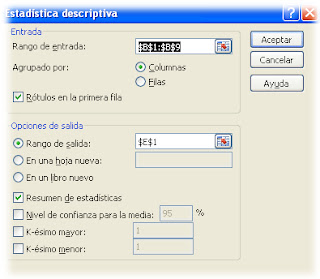Listas desplegables
condicionales en Access
Accesss es un sistema muy importante que nos permite realizar
un mejor manejo de las bases de datos, por lo tanto es una ventaja para
cualquier persona saber cómo usar la mayor cantidad de herramientas que este
programa nos ofrece.
Dentro de la variada gama de opciones que podemos encontrar
en este programa, hay una que se llama formularios, la cual presenta diferentes
opciones, la más común es cuando el usuario ingresa datos, pero también está la
posibilidad donde la persona quiera obtener una lista desplegable condicionada
a ciertos criterios. Es esta última la que explicaremos en este tutorial, las
listas desplegables condicionales en Access nos permiten exhibir una lista de
opción donde la persona selecciona una de estas y automáticamente se altera la
siguiente lista, la cual mostrara solo los datos relacionados a la opción
previamente seleccionada.
En este ejemplo usaremos una base de datos relacionada a
jugadores de Futbol en la cual primero tendremos una lista con los Rut de todos
los jugadores y luego una segunda lista que nos mostrara los equipo, el tipo de
campeonato, es decir, si fue apertura o clausura y el año respectivo del torneo
del jugador que seleccionemos. Ya que los equipo donde jugo son datos
exclusivos de cada jugador, una vez que seleccionemos al deportista
automáticamente la segunda lista que muestra a todos los equipos se reducirá a
los que pertenecen exclusivamente ha
dicho jugador. Para realizar esto usaremos consultas en Access y algunos pasos
que explicaremos a continuación.
Usaremos una base de datos en formato Excel, la cual se
puede ver en la siguiente imagen, la base de datos puede tener más columnas
pero para este ejemplo usaremos la que se puede apreciar a continuación:
Una vez que tengamos abierto Access, debemos dirigirnos a la
opción “Datos externos” ubicada en la parte superior, esto porque nuestra base
de datos la traeremos desde el archivo de Excel, por ende seleccionaremos
justamente la opción que nos permite hacer este paso.
Una
vez que pinchemos la opción “Excel” nos aparecerá una ventana donde debemos en
primer lugar seleccionar el archivo que queramos usar, en este caso el de
jugadores de Futbol y en segundo lugar y muy importante se debe seleccionar la
opción “Vincular al origen de datos creando una tabla vinculada.” Si pasamos
por alto este segundo punto tendremos problemas con las condiciones que
asignaremos más adelante. En esta imagen se aprecia lo mencionado
anteriormente.
Al apretar la opción “Aceptar” nos aparecerá la opción de
elegir cuál de todas las hojas del archivo Excel queremos traer hasta el Access
en este caso seleccionaremos la Hoja llamada “JUGADORES”, luego apretamos
siguiente.
A continuación nos aparecerá una siguiente hoja que nos da
la opción de generar un encabezado de cada columna, activamos la opción y
presionamos siguiente, luego finalizamos y aceptamos la vinculación que es un
recuadro rectangular que aparece al final de todo este paso.
Una vez que tengamos cargados nuestros datos en el programa,
debemos seguir con la creación de las listas desplegables, estas se hacen en la
opción “Crear” ubicada al lado izquierdo de la opción antes usada "Datos
externos”, una vez que la pinchemos vamos a ir a la opción “Diseño de
Formulario”.
Al seleccionar el Diseño de formulario, nos parecerán las
posibilidades que podemos usar, en este caso usaremos dos cuadros combinados.
Cuando los agreguemos a la hoja cuadriculada nos aparecerá una hoja asistente
con dos opciones, debemos elegir la primera que dice “Deseo que el cuadro
combinado busque los valores en otra tabla o consulta”, esto porque queremos
que use los datos traídos anteriormente desde la hoja Excel, luego apretamos
siguiente.
En este paso que sigue, debemos decirle al programa que
tabla es la que queremos relacionar, para nuestro ejemplo debemos usar la tabla
llamada “JUGADORES” que es la que trajimos desde el archivo Excel, y luego
presionamos siguiente.
En la siguiente ventana debemos seleccionar que campo o
columna de la hoja traída del Excel es la que deseamos incluir en el cuadro
combinado, es decir, cuales datos aparecerán en esta lista desplegable que
estamos creando. La primera que asignaremos será la más exclusiva, en otras
palabras, la que no repite datos, como son los Rut de cada jugador. La forma de
asignarla es primero seleccionarla con el puntero y luego presionar la opción
que está en el medio que tiene el siguiente dibujo “>”. Luego apretamos
siguiente hasta finalizar este proceso.
Realizamos el mismo procedimiento para la segunda lista
desplegable, con la única diferencia que en vez de asignar la columna “RUT
(F)”, nos toca asignar la otra columna llamada “Equipo y año”. Obtendremos la
siguiente imaginen en nuestra pantalla.
Antes de seguir realizaremos una pequeña modificación a los
nombre de los cuadros combinados para que los pasos posteriores sean más
fáciles de realizar y así disminuyamos la probabilidad de error. Debemos hacer
doble clic al cuadro combinado lo cual nos desplegará a nuestra derecha una
lista de opciones, vamos a ir a la opción “Todas” y en la primera fila aparece
el nombre actual, el cual cambiaremos en este caso por “RUT” para el primer
cuadro y “Equipo” para el segundo.
Una vez realizados estos cambios guardamos este formulario y
comenzaremos a realizar la parte más específica de las listas condicionales, lo
primero es seleccionar la lista que queremos que valla modificándose en este
caso es la de “Equipo y año”, ya que será dependiente del cuadro combinado RUT.
Nos vamos a las opciones de la derecha y pinchamos la opción “Datos” luego nos posamos en la opción “Origen de la
fila” y pinchamos un pequeño cuadro que está a final con 3 puntos.

Una vez pinchado este pequeño recuadro entraremos al
generador de consultas, en el cual posicionaremos el puntero en la opción “Criterio”
del campo “RUT (F)” y seleccionaremos la opción “Generador” ubicada en las
herramientas de arriba. Se nos desplegara una ventana en la cual primero debemos
seleccionar del recuadro de la izquierda llamado “Elemento de expresión”, la opción
“Database”, aquí se nos abrirán algunas opciones dentro de las cuales está
“Formularios”. Cuando la pinchemos debemos seleccionar la opción todos los
formularios la que mostrara el formulario que guardamos anteriormente, que en
este caso lo llamamos “Formulario 1”. Una vez pinchado se desplegaran varios
títulos en el recuadro del medio llamado “Categorías de Expresión”, aquí aremos
doble Clic a “RUT” que fue el cuadro combinado al cual le cambiamos el nombre
anteriormente, por ultimo debemos aceptar.
Lo siguiente es cerrar esta ventana y aceptar los cambios
que hemos realizado.
Ahora debemos ir al cuadro combinado del RUT, hacer doble
clic en él y pinchar la opción que se desplegara a la derecha llamada
“Eventos”, pinchamos la opción “Al cambiar” y al igual que en el otro cuadro
debemos pinchar el recuadro con los 3 puntos que esta al final de la fila, esto
abrirá una ventana donde debemos seleccionar la opción “Generador de código” y
aceptamos.
Nos aparecerá un cuadro donde debemos agregar la frase
“Equipo.Requery”, al hacer esto aremos que el cuadro combinado de los equipo se
actualice cada vez que hacemos una nueva selección en el cuadro combinado
llamado RUT . Guardamos los cambios y cerramos esta ventana.
(Si al momento de agregar los datos provenientes de Excel no
seleccionamos la opción de vincular los datos como se mencionó el principio de
este manual, tendríamos problemas para que Access reconozca la opción “Requery”
y por lo tanto no podríamos crear las listas condicionales desplegables en
Access).
Con esto ya están terminadas las listas condicionales
desplegables en Access. Si existe alguna duda con respecto al proceso, aquí hay
un video que también explica lo expuesto anteriormente.